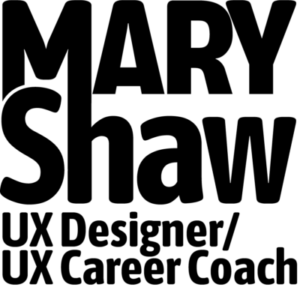Memorizing Sketch Keyboard Shortcuts

A big part of getting good at any design software is memorizing keyboard shortcuts. Using the keyboard instead of your mouse not only saves time and wrist fatigue, it frees you up so you can stay in a state of flow.
Sketch is no different. As I’m working through the Learn UI Design course, I’m discovering a ton of useful Sketch keyboard shortcuts that are really speeding up my workflow. Most of the basics I already knew, but they are quite powerful when combined with some new ones I recently learned.
While it’s not all of them, memorizing this small subset of Sketch keyboard shortcuts will help you design better and faster. They can help you concentrate on your design instead of mousing around for different commands.
Basic Keyboard Commands
A Is For Artboard
If the Sketch canvas is like your desk, then artboards are like sheets of paper on your desk. You’re going to use them constantly to design different sized screens. Why move your mouse to add a new artboard when you could be done already? Simply type “A”, select the appropriate artboard and off you go.
R Is For Rectangles
So much of UI design involves making rectangles. You use them for logos, headers, buttons, and all sorts of other content buckets. If you include squares and forget circles, you could almost say that most of today’s UI design is nothing but a bunch of Bootstrappy rectangles. Type “R” to make them.
O = Oval
But sometimes you will need circles. That’s what the O is for. Be sure to hold the Shift key at the same time to constrain the proportions.
T Is For Text
Sketch makes it easy to add text anywhere on the canvas. Simply type “T”. Just remember that Sketch uses the last saved text style as the default. So don’t be surprised if that giant 64 point Comic Sans shows up again in your file (but you don’t ever use Comic Sans, right?).
Compound Keyboard Shortcuts
Sketch gets powerfully fast when you start combining keyboard shortcuts.
Create A New File
Type Command + N to open a new file on a blank canvas.
Moving Around The Canvas
As you design, it’s important to evaluate what you’re working on from many perspectives. Use Command + 0 to view the actual size of your selection, Command +1 to center your canvas, and Command + 2 to zoom in on your selection.
Managing Layers
As you create different layers you may want to group them together to help stay organized or experiment with various objects. Command + G takes care of grouping layers, and Shift + Command + G will ungroup them. You can also duplicate layers by using Command + D.
Keeping Things Aligned
Rulers are great for aligning elements horizontally, vertically or centering various items. You can toggle them on and of by using Control + R.
Using a layout grid is also incredibly useful for keeping things aligned at a screen level. Toggle Layout by using Control + L.
Moving Things Around
You can select objects and move them up, down, right or left by one pixel at a time with just the arrow keys. But even better, hold down Shift + Arrow to move things by 10 pixels each.
A Cheat Sheet For You
Here’s a summary cheat sheet of the everything mentioned above. Memorize these Sketch keyboard shortcuts and you will be on your way to becoming a Sketch wiz.
A = Artboards
R = Rectangle (hold Shift to make a square)
O = Oval (hold Shift to make a circle)
T= Text
Command + New = Create New File
Command + 0 = Actual Size
Command + 1 = Center Canvas
Command + 2 = Zoom Selection
Control + R = Toggle Rulers
Control + L = Toggle Layout
Command + G = Group Layers
Shift + Command + G = Ungroup Layers
Command + D = Duplicate Layer
Shift + Arrow keys = Move objects 10 px
Next Steps
If you’re hungry to know ALL keyboard shortcuts in Sketch, feast your eyes on Sketch Shortcuts. There will be a quiz and a test.
PS – Learn UI Design closes tomorrow, 9/27 at midnight Pacific Time. Don’t miss your chance to learn a great skill set that will make you more valuable to clients and colleagues.